Instructions on 80251 Microcontroller
Board and Software
by
Diego Campos (SPRING
2002): 1.0, 2.0, 3.0
Updated by
Matthew Klepeis
(SPRING 2003): 4.0
Steve Sanko (SPRING
2005): 4.1
Michael Conlow
(SPRING 2011): 4.2
Edited by Dr. Joseph
Wunderlich
Ver. 4.2
Last update – 3/27/11
I.
INSTALLING SOFTWARE*
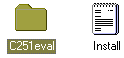
a.
The
microcontroller software (also found in [1] as a CD) is kept in Elizabethtown
College’s ITS office (Brian Helm).
b.
Drag
and drop entire folder labeled C251eval into your primary drive.
c.
Go
into the folder of the copied C251eval file in your drive and look in
the Bin folder for the file Uvw251.exe file. This is the execution file for the
Development Environment that will be used.
d.
Double-click
the Uvw251 the file and you will see that the computer has not chosen a tool set. Click on OK and select Keil 80251C Compiler Version 2.x.
·
Installation
instructions also included in Install.txt folder (seen above).
·
Evaluation
version will create programs up to 2KB in length.
II. Our MCB251
Development Board [2]
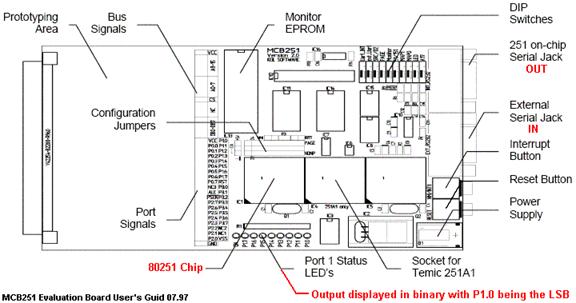
a. Ensure Dip Switches are in the default setting:
|
Switch |
Uart Int |
Ext Uart |
SRC/D2 |
Page |
Monitor |
51/151 |
Map 1 |
Map 2 |
LED |
A17 |
|
ON |
X |
X |
X |
|
X |
|
|
|
X |
X |
|
OFF |
|
|
|
X |
|
X |
X |
X |
|
|
The board must
be reset after changing any dip switch settings
b.
Technical
Data:
|
Supply Voltage |
8V
– 12V DC |
|
Supply Current |
Typical:
300mA |
|
System Clock |
12MHz |
|
Memory |
256
KB 128
KB Monitor EPROM Optional:
256KB User EPROM |
|
CPU |
Intel
80C251SB Temic
80C251G1 Optional:
Dallas 80C320, Intel 80C151, Intel
80C51Fc, or compatible |
|
Peripherals |
2
x RS232 Interfaces |
c.
Basic
Block Diagram [3]
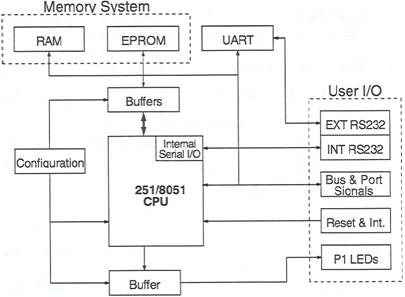
III. µVISION SOFTWARE**
Overview:
·
Configure MicroVision 251
·
Create and Save source file
·
Create and Save project file
·
Include source file in project
·
Compile and Build project (Completed
when “Successfully Linked” screen appears)
a.
First,
you must configure the settings to use the assembler program. Go to the Options
tab and select A251 Assembler.
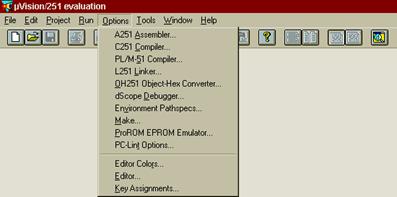
This is the program that will translate the
assembly program to machine language.
** See page 338 in [1].
b.
Do
not change any of the default settings in the Listing tab (should only
have top three options checked) but go to the Object tab. Select Include debug information and
select Source Mode for code generation. Notice the bottom Command
Line Options String, this shows you what has been modified from the default
assembler settings.
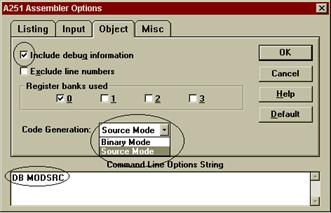
Once all has been done, click OK and
you are ready to write assembler code.
c.
To
create a new source file go to the New File icon, click File/New File,
or ctrl+n and you will see an Untitled# text editor appear.
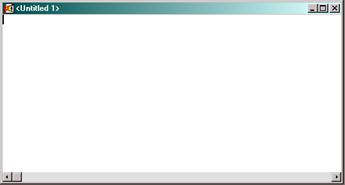
d.
If
you are using the software in [1], ALL SOURCE FILES MUST BEGIN WITH THE
FOLLOWING LINES OF CODE:
$rb(0,1,2,3); space for all
register banks
$include(c:\c251eval\asm\reg251s.inc);use 80251 register
definitions
e.
The
following information is from [1] and may require the reader to have access to
the text. The following is covered in
section A.5 in the text and explains program segments and the nomenclature for
the class types and memory addressing for code.
IF YOU ARE NOT SURE WHAT SEGMENT TO USE, PLEASE READ THE TEXT pgs
313-316.
f.
The
syntax used for defining segments used per program (be sure only to include
segments that will definitely be used, programs with unused included segments
will generate errors) is
Name_this SEGMENT class
g.
The
segment that is always used is the code class, any other type may be
added as the programmer needs but is not necessary.
h.
For
textbook purposes, the following is used in instructions and should be followed
to reduce confusion:
Name Class
prog segment code
ram segment data
eram segment edata
b2add segment ebit
i.
Each
segment class has its own characteristics and is very dependent on the needs of
the programmer’s uses; they also have their own addressing modes (e.g. direct,
indirect memory addressing). In order of
lowest address size to highest (8 to 24), the ebit class uses 8-bit direct addressing, data
uses 8-bit direct and indirect addressing, edata uses 24-bit direct and
indirect addressing, and code does 24-bit fetch modes.
j.
In
order to select a “segment” the class of memory must be set aside for the
assembler. The rseg variable is
used to let the assembler know which class is used to assemble the code
correctly. This uses the programmer’s
definition of the code segment, for example:
rseg ram ; select data memory access (from user def)
k.
In
the assembly software, numbers can be signified between hex, decimal, and
binary using the h and b characters at the end of the
number. As in regular 8086 assembly, 111h,
111, and 111b are all different numbers.
l.
After
making any programs, one must save the source file correctly. Since this is an assembler source code, we
will use the .a51 extension for any files we create (versus the .c
extension for C code).
m.
Go
to the SaveAs and another window will appear prompting for the name of
the source file and destination to be saved.
n.
Also,
Save File as Type must be looked at for the right type of extension.
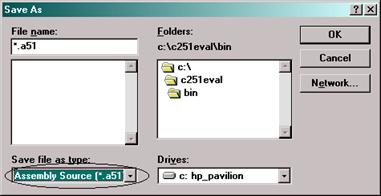
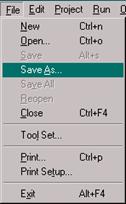
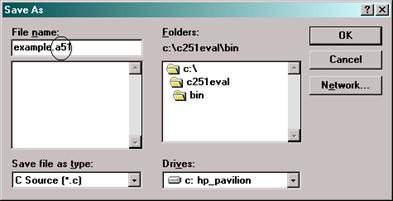
o.
However,
this is not the only thing required. A project
file must also be created as the workspace to assemble the source
files. This is constructed in the same
manner and needs to be in the same path as the source file. Merely go to the Project tab and
select New Project ending with the .prj extension.
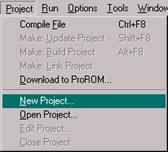
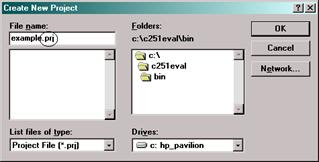
p.
The
next step will be to add Source Files to the project. The following window will prompt you to Add
files into your project.
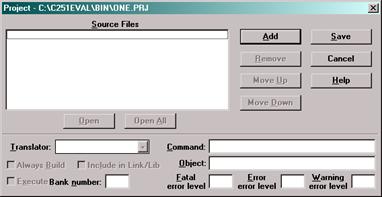
q.
After
clicking Add, you will be prompted for the type of file (.c or .a51)
to be adding, make sure its .a51.
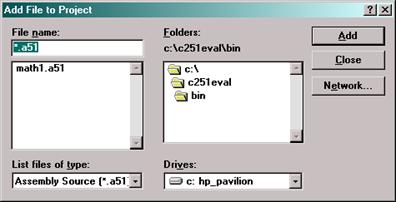
r.
Finally,
click on Open All to have the assembler actively edit and compile the
code without having to add to projects.
Then click Save to have these configurations stored.
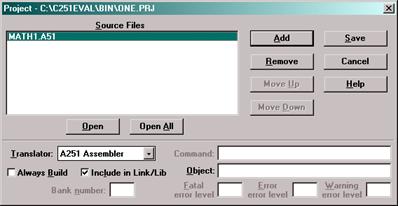
IV. EXAMPLE
PROGRAM
a.
A
example that will introduce use of dScope, the debugging software that
lets us look at individual bits in memory while the program runs.
b.
Create
source code and name it Math1.a51 using the following code, which compares a
running loop count to a max loop count.
$rb(0,1,2,3) ;Set aside
space for register banks prog
segment code ;Default code
segment ff:0000-07ffh rseg
prog ;Declare start of
the code segment ;registers were not
equal inc
WR0,#01h ;Increment the running
loop count by one
NOP ;No operation, end of code
$include(c:\c251eval\asm\reg251s.inc)
;80251 definitions
mov WR0, #0000h ;Clear word-register0 for the running
loop count
mov WR2, #000Ah ;Set word-register2 to 10 for the max
loop count
check: ;Check
loop status
cmp WR0, WR2 ;Compare
the values stored in both registers
jne incrmt ;Jump to the increment section if
the two
sjmp done
;Short
jump to done when the registers are equal
incrmt:
sjmp check
;Short jump back to check
done:
c. After the code has been typed, saved, and project created,
code added, then we are ready to build the assembled code. You may click on the Build All button
that has three downward arrows.
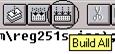
d.
if
you get errors, the compiler will pop up a window with errors and their locations,
merely double clicking the marked areas in red
highlight will show you what part of code is in error in green highlight
Error prompted: 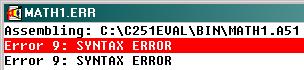
Error Shown: ![]()
e.
After
code is compiled successfully the following screen is shown.

V. dScope DEBUGGER
![]()
a.
Next
we are to use the dScope debugger to see if the code worked. Click on the dScope icon.
b.
In
the dScope window, under Setup select MC80251.
c.
A
series of windows will open, one blue, white, and the other grey with registers
and contents being shown. Before we
begin, we will talk about the Peripherals window which will help us figure out how the
code works on the actual prototyping board.
d.
Begin
by loading the CPU driver, this is done by clicking File, load,
then selecting the .dll that best resembles the type of 80251 chip that
is on the board. For default purposes,
choose “mon251.dll”.
*Note:
Error: Target System Not Found -
Be sure the correct port is selected and the Baudrate is set at 57600. Additionally,
check that the serial cable is plugged into the External Serial Jack (“RS232”)
on the Microcontroller Board.
e.
From
the Peripherals menu, select the Configuration command. Make sure there
is a checkmark in the box next to Enable
serial break.
f.
Next,
look at the command window. Enter
“load” then the project name only, without the extension (e.g.
“one”). If this fails simply go to File then load the compiled hex
object file.

g.
After
this is done, the blue window will show the contents of the code that was added
to the project. In order to go through
the program for the right information, we will use the Peripherals menu
and the Module window.
h.
First,
notice the Regs window, it displays contents in memory, R0 – PSW1. These are recognizable as the R0-R4
registers, wide registers, stack and stack pointer. The first tip in debugging is stepping
through the code to see changes in memory contents.
i.
The
first two lines of code move numbers into registers. This can be seen by double clicking on the
line of code in the Module window until the line turns yellow. Making sure that this line is AFTER the red
“current line”, we can step through using the StepInto! Icon/button on
the toolbar.

j.
The
Go! Icon has the same effect, except that it goes straight to the yellow
line, you cannot see intermediate changes in the Regs window with
this. Furthermore, the Regs
window is not the only way to view memory, the Peripherals lets you view
Special Function Registers (SFR’s) and is a convenient way of
looking at Timers.
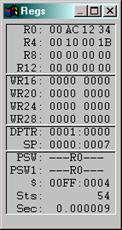
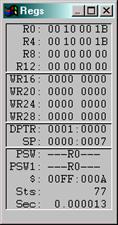
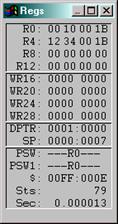
Changes in register window actually appear blue. Notice R0 and R4 contents
changing, Sts and Sec values incrementing.
VI. PERIPHERALS
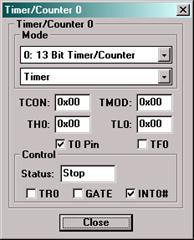
a.
If
your code has timers whatsoever, selecting the Timer 0/1 option will present a Timer
window with the ability to change its functionality of counter or timer,
16-13-8 bit counter/timer, counter or timer, and even the high and low
bits. This is especially useful when
using the 80251 in sending serial data and communication. Eventually this is used to view baud rates
and whether the Timer is operational.
b.
The
toolbox Reset feature lets you clear everything from stack memory and
start clean.
c.
Finally,
the Serial I/O windows are used to configure data sent via serial
port and the other to view data being sent and at what rate. This is done using, again, the Peripherals
menu, which will allow the user to view contents of SBUF, SCON, SADDR,
and SADEN. In order to use the serial
port SFR one must configure the T1 or T2 timers as baud-rate
generators, and the program must be in Go! Mode.
d.
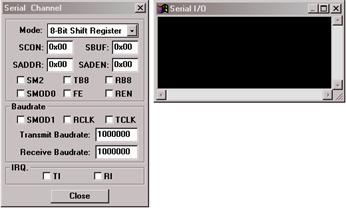
e.
Right
clicking the Serial I/O window allows changing the data transmitted as
hex or ascii (default). In order to
transmit data, one must use a one byte, typically ascii, if more than that must
be used then SBUF must be used in the command window.
f.
In
order to input serial data to SBUF, one must type “sin = “ then the data
to be transmitted.
VII. PARRALLEL PORTS
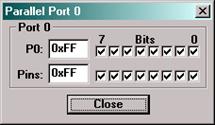
a.
I/O-Ports in Peripherals lets you view the bits
that are set on the parallel ports of the microcontroller. P0 is the fundamental port in which to
view the LED’s light up on the protoboard.
However, by viewing the contents, one may make sure the program is configured
to correctly light in sequence.
b.
The
Setup option in Peripherals lets you set the debugger as close to
the board as possible. This lets you
simulate the environment as close as the real one as possible such as choosing
the type of mode you wish the program to operate (source or binary),
and at what framsize (doesn’t matter).
c.
The
interrupt system window lets you view the interrupt flags and
interrupt-enable bits, and interrupt-control bits. Each one may be set or cleared by clicking on
the corresponding source then selecting which bit to be set with.
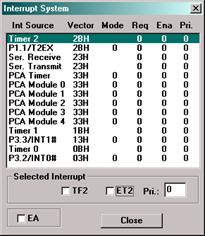
d.
Finally,
in order to set Crystal Frequency, the following must be typed in the command
window:
xtal = frequency
where frequency is in
hertz, full number (no Mhz or khz, if 12Mz,
then frequency = 12000000)
e.
The
previous is especially useful when using programs that requires the 80251 to
match a reception or transmitting frequency.
VIII. Status LED’s
a.
The
status LED’s are accessed through the variable P1
b.
An
8 bit number can be displayed in binary simply by moving the number into P1 as demonstrated by the following
line of code:
mov P1,#0Ch
*Note: For hex numbers greater than 9, the
letter must be preceded by a Zero
IX. 8051(highlighted) and
80251 INSTRUCTION SET [2]
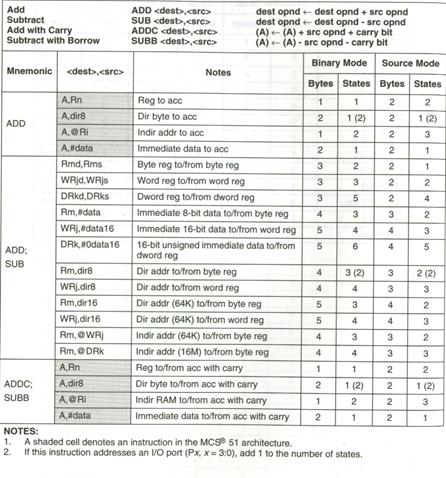
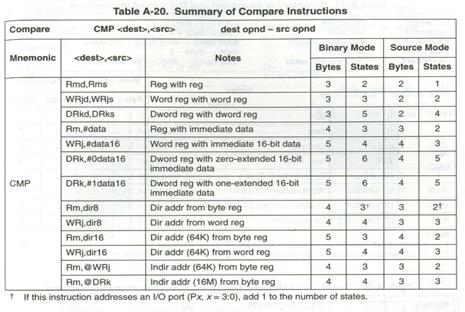
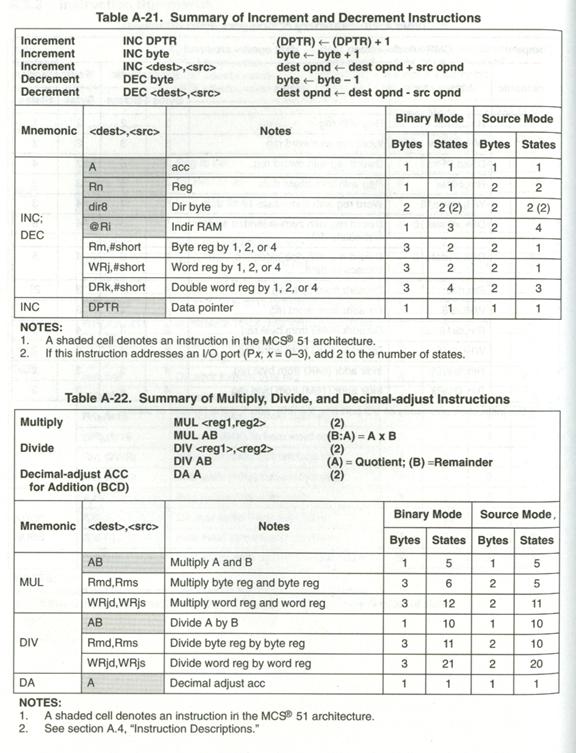
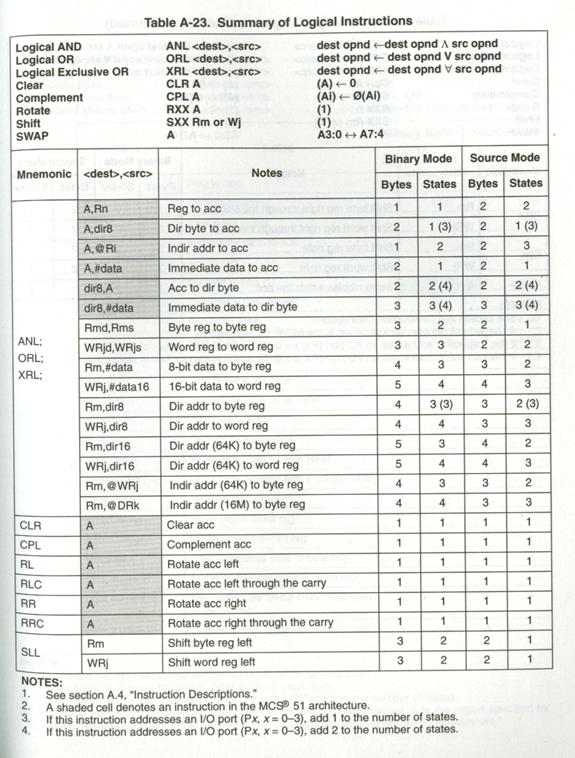
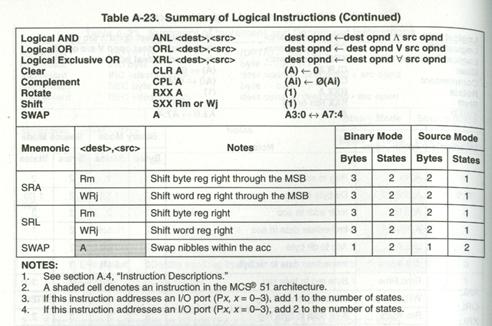
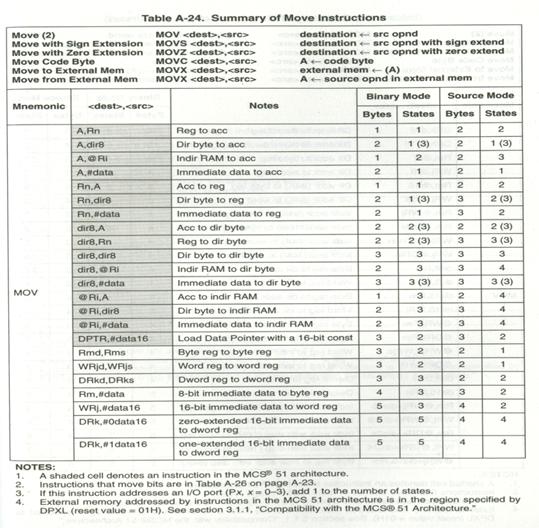
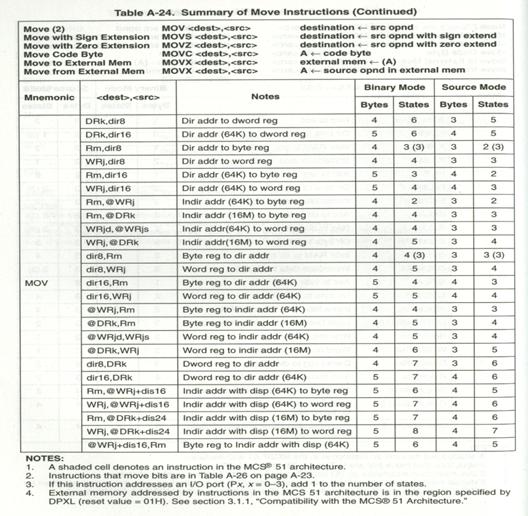
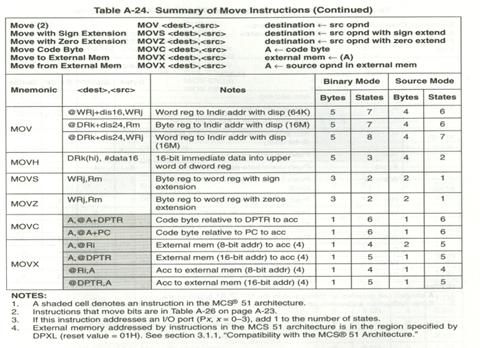
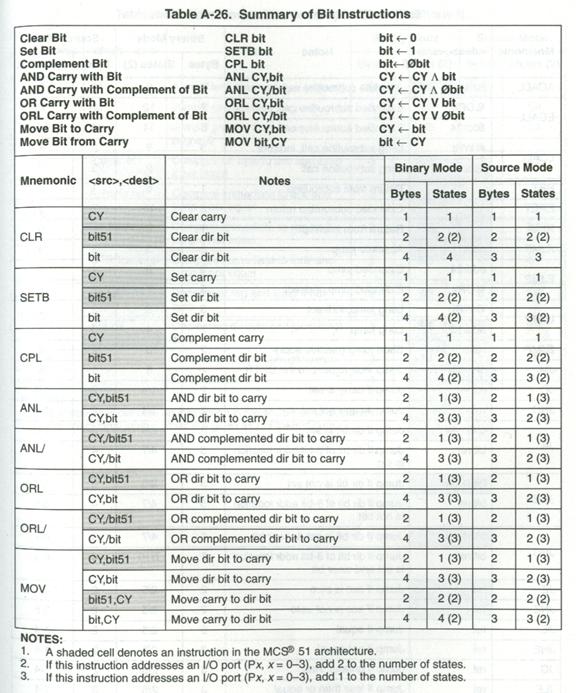
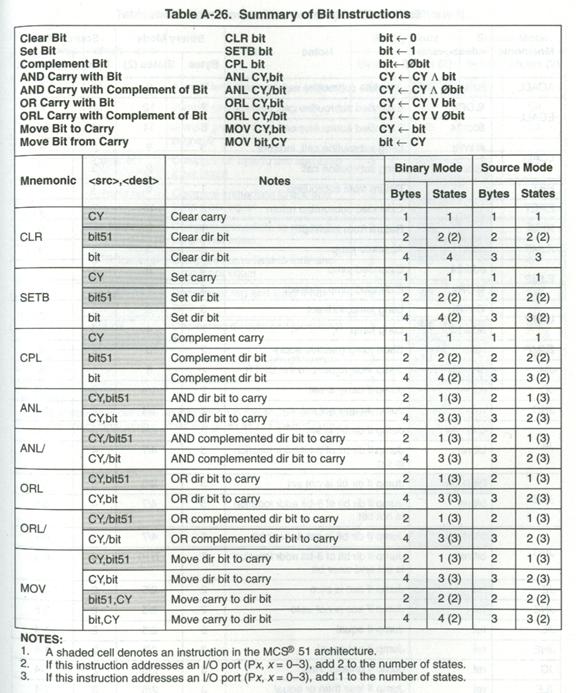
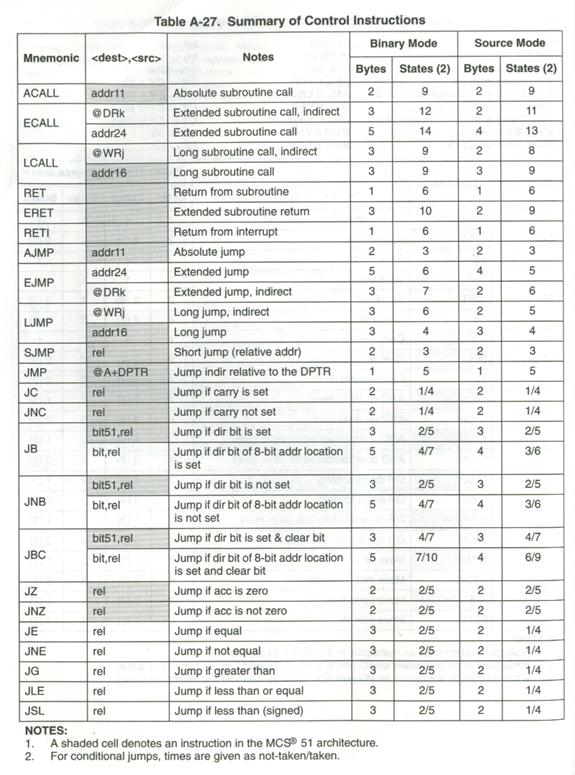
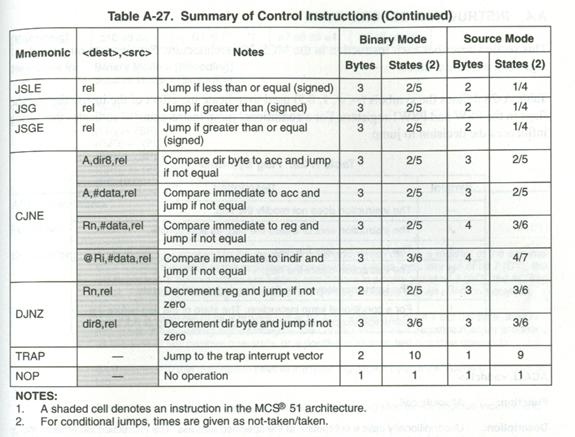
X. 8051 Memory Map [4]:
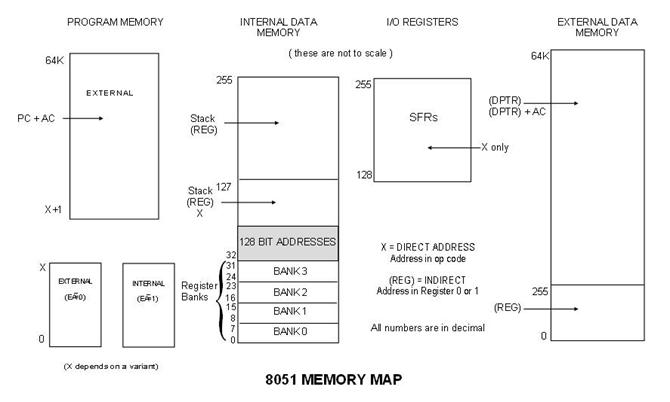
8051 Memory Map
close-up of Address space 0000h to 00FFh [5]:
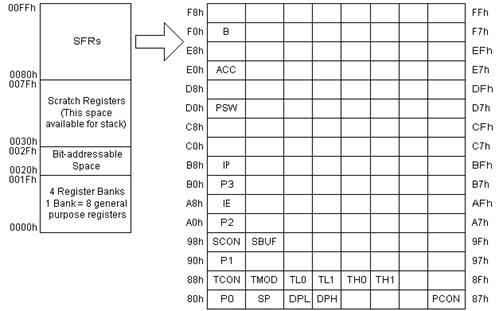
XI. 8051 Chip Pin-out[6]:
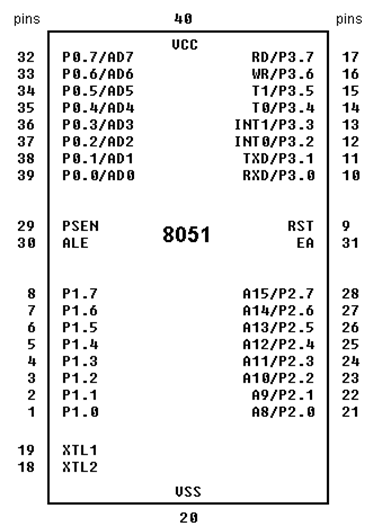
XII. Our 80251 Development
Board:
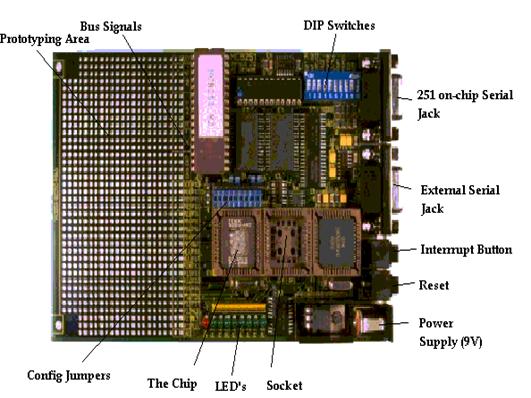
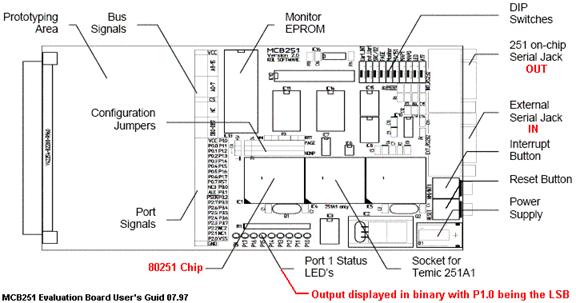
XIII. REFERENCES
[1] Ayala, Kenneth. The 80251 Microcontroller.
Prentice-Hall: Upper Saddle River, 2000.
[2] 8XC251SA, 8XC251SB, 8XCC251SP, 8XX251SQ
Embedded Microcontroller User’s Manual.
Intel, 1996.
[3]
MCB251 Evaluation Board User’s Guide 07.97, Keil Software.
[4]
“8051 Tutorial” by Computer Solutions Ltd 1a New Haw Road, Addlestone,
Surrey KT15 2BZ, England http://www.computer-solutions.co.uk/info/micro-search/8051/8051_tutorial.htm
[5] “Embeeded insight archives“ by Base2software design inc. http://www.base2software.com/eiarchives/ie200208/ie200208.htm
[6] “The 8051” by James Rogers 2006 http://www.edsim51.com/8051Notes/8051/parallelInputOuput.html